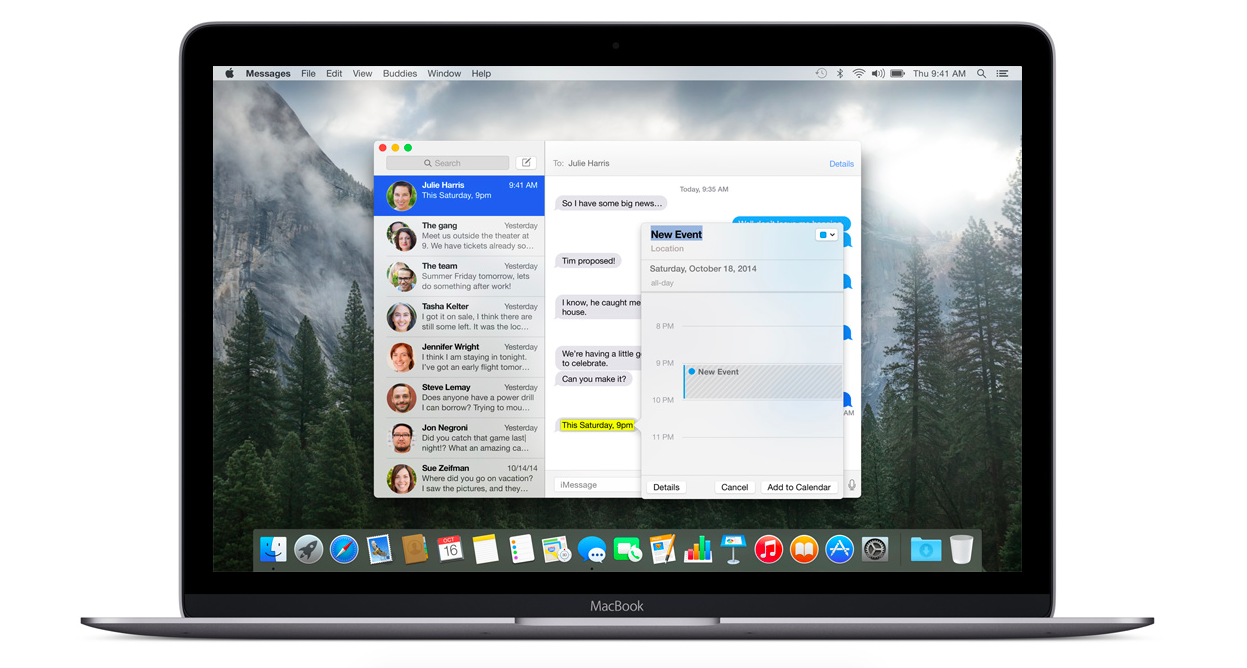
As an unapologetic Apple fanboy, I am probably not the most expected source for seemingly anti-Apple sentiment. But a fact is a fact, and chief among Apple’s key.
How to jailbreak the i. Pod touch 6th generation. One of the very first things that I tried when I got the i.
Pod touch 6th generation (full review) was to jailbreak. To my surprise, both the PP jailbreak for Mac and the Windows- only Tai. G jailbreak for i. OS 8. 4 worked out of the box. This surprised me because in times past, the tools used to perform the jailbreak needed to be updated to support new devices. With the i. Pod touch 6th generation, this is not so; you can jailbreak immediately. In this post, I’ll show you how easy it is to jailbreak your i.
PIONEER 6.2" - Built-In Bluetooth - Apple® iPod®-Ready - In-Dash Receiver: Apple iPhone®-ready; fixed faceplate; wireless Pandora control for iPhone/Android; 1. Apple iPod shuffle 4th Generation 2GB - Space Grey : Take hundreds of songs everywhere you go with the small, wearable iPod shuffle. With 2GB of storage you'll always.
Pod touch 6 using the latest version of Tai. G. Step 1: Disable Find My i. Phone on your i. Pod touch, disable passcode lock, and enable Airplane mode. Step 2: Connect your i.
Pod touch 6th- gen to your Windows machine. Step 3: Download the latest version of Tai. G from our downloads page and extract it to your desktop. Download Elian (2017) Hd. Step 4: Run Tai. G and it should detect your device. Step 5: Uncheck the 3. K assistant check box, and click Start.
This is my first Apple computer, after using Windows machines since 1996 (have owned an iPad and several iPods over the years.) I once believed the hype that Apple. Though the iPod was released in 2001, its price and Mac-only compatibility caused sales to be relatively slow until 2004. The iPod line came from Apple's "digital hub.
Discover the innovative world of Apple and shop everything iPhone, iPad, Apple Watch, Mac, and Apple TV, plus explore accessories, entertainment, and expert device.
Step 6: Don’t touch your device until it reboots after receiving the jailbreak succeeded message. You should then see the Cydia app icon on your Home screen. If you don’t have a Windows machine, or don’t want to bother setting up and using a virtual machine, you can always use the PP jailbreak tool to jailbreak on a Mac instead. Either jailbreak tool works fine, as I’ve tested them both to confirm. Do you have an i.
- All the things you love to do are more expressive, more dynamic, and more fun than ever with iOS 10.
- Get the DIRECTV NFL SUNDAY TICKET mobile app and get your out-of-market NFL games to-go! Catch every snap, every Sunday on your phone, tablet or laptop.
Pod touch? If so, would you consider jailbreaking it? Due to the speed of the new 6th generation i. Pod touch, I think it’s a prime candidate for jailbreakers.
What do you think?
How to Fix i. Tunes When It’s Not Syncing with i. Phone, i. Pad, or i. Pod Touchi. OS is obviously going in the direction of not needing i. Tunes at all, but in the meantime you still need to sync an i. Phone, i. Pad, or i. Pod touch to copy over music libraries, videos, media, perform local backups, apps, and more.
Typically i. Tunes will sync with an i. OS device without incident, but sometimes things go awry, and i. Tunes just won’t sync at all. If you find yourself in that frustrating situation, here is what you can do to fix it and get the i. Phone, i. Pod, or i.
Pad syncing with i. Tunes on a Mac or PC again. We’re going to cover a variety of troubleshooting tricks to fix the syncing problem here, try each in descending order until the problem is resolved. Do note this guide is aimed at resolving actual syncing problems (ie: the transfer of data between i. Tunes and the computer), not at problems with detecting the devices themselves. If i. Tunes won’t even find an i.
OS device, refer to this guide to resolve detection related problems. Before Beginning: Update to the Newest i.
Tunes. Before trying anything else, be sure you have the newest version of i. Tunes on the computer.
This applies to both Mac OS X and Windows. Sometimes just updating to the newest version of i. Tunes is enough to resolve all syncing problems, particularly if the desktop software hasn’t been updated in a while. You can always download the newest version of i. Tunes directly from Apple by clicking here.
Update i. Tunes before proceeding. Quit & Relaunch i. Tunes, Then Perform a Manual Sync. Simply quit out of i.
Tunes, then relaunch the app, and try syncing again. Sometimes this is enough to get things working again.
Syncing Works But No Music / Movies / Apps Copy Over to i. OS? If syncing now works but no content, music, apps, or movies is moving over to the i. Phone, i. Pad, or i. Pod, check the following: Under the “Summary” tab, check if “Manually manage music and videos” is enabled or not, if it is then try toggling it off and on again then manually drag a song or movie over to the i.
OS device to force manual syncing. Look under the “Music”, “Movies”, “Apps”, “TV Shows” or respective tabs and be sure that “Sync Music”, “Sync Movies” etc is checked and enabled.
Try checking and unchecking those boxes, then hit the “Sync” button again. These content and media transfer issues are often just a misunderstanding of how those preferences work. Personally, I prefer to manually sync my music and media, so I have all of the individual content sync features disabled and sync everything myself through drag & drop. Legend Of The Naga Pearls Movie (2017) Movie Trailers. Re- Authorize i. Tunes & the Computer.
If syncing fails, the Sync button is greyed out and not available at all, or if you try to sync and nothing transfers over to the i. Phone, i. Pod, or i. Pad, you may simply need to authorize the computer with i. Tunes: Open i. Tunes with the i.
OS device attached to the computer through USBPull down the “Store” menu and choose “Deauthorize This Computer”Now go back to the Store menu and choose “Authorize This Computer”Fill in the Apple ID and password information, then choose “Authorize”This is a surprisingly common problem and it’s extremely easy to resolve. If you encounter authorization specific problems related to the 5 device limit, you may need to deauthorize other machines before you are able to sync the i.
OS device with the current one. Reboot the i. OS Device. Restarting an i. Phone, i. Pad, or i. Pod touch is just a matter of Holding down the Power button and Home button simultaneously until the device restarts. Technically, that approach is called a Hard Reboot because it forcibly restarts the i. OS device, but in situations where things are acting up, crashing, or just not behaving properly, it’s usually more effective to force reboot than to use the standard power- off approach.
Once the i. OS device has been restarted, try syncing again. Restart the Computer. Yes restarting the computer can be annoying, but sometimes just restarting a Mac or PC is enough to resolve the problem and get things syncing again. This is particularly true if the issue has to do with a malfunctioning daemon like the i. Tunes. Helper Service or the Apple.
Mobile. Device Helper process. Try the Opposite Syncing Method: Wi- Fi or USBTypically use Wi- Fi Syncing? Try using a USB cable instead. Usually use a USB cable? Try using Wi- Fi syncing instead to see if that works. USB syncing is usually the most reliable method, and it’s not terribly uncommon for wi- fi sync to be a bit more picky.
Wireless Syncing Randomly Stopped Working. If you find wireless sync to suddenly stop working, you typically just have to toggle the feature on and off again to get it functioning again, which must be done by connecting the i. Phone, i. Pad, or i. Pod to the computer by USB and rechecking the “Sync over Wi- Fi” option again under the Summary tab. This is basically like enabling it again for the first time, and only takes a moment: With wireless syncing, be sure that both the i.
OS device and the computer are on the same wireless network. It will not work if they are not joined to the same network. If USB syncing isn’t working but Wi- Fi syncing is working, then you may have a faulty USB cable, or there may be an issue with the USB port you are attempting to use, and that leads us to the next troubleshooting tip. Try a Different USB Port & USB Cable. Sometimes USB ports go bad, and though it’s pretty rare it’s very easy to rule out.
All you need to do is switch the USB cable from one port to another and see if it works. Also, try using a different USB cable entirely, whether it’s another Lightning cable or the old- fashioned 3. Some of the cheaper third party cables are notorious for not working properly and leading to syncing problems, and even some of the Apple branded cables can malfunction after they’ve been in use for a long time, especially if you see a weird kink in the cable itself or any fraying in the physical cable. Reset & Restore the i. OS Device. Still having problems?
Try resetting and restoring the i. Phone, i. Pad, or i. Pod touch. The best way to do this is through a three step process to preserve your data through a backup, then reset it to as new, then restore from a backup: Create a new fresh backup of the i. OS device, either to i. Tunes or to i. Cloud. After the backup is complete, reset to factory defaults from the device itself by going to Settings > General > “Erase All Content and Settings” – this will erase everything on the i. Phone, i. Pad, or i.
Pod and return it to the factory defaults as if the device was brand new, which is why it’s important to have created a backup first. Now restore the i.
Phone, i. Pad, or i. Pod touch by using the backup you just created, this can be restored through i. Tunes or i. Cloud from the initial setup menus. Backing up to i. Cloud and restoring from i. Cloud is often the most simple process, but it can be slightly slower than using i. Tunes because it must transfer all of the data over the internet rather than a local USB connection. On the other hand, if you have a faulty USB connection, then the i.
Tunes method will not be possible and you’ll have to use i. Cloud instead. Both ways work basically the same, so it’s really a matter of preference as to what you choose. Resetting and restoring is the last troubleshooting step you should take yourself, and if things still are not working properly then go ahead and contact the official Apple support line or visit a Genius Bar to get things sorted out.